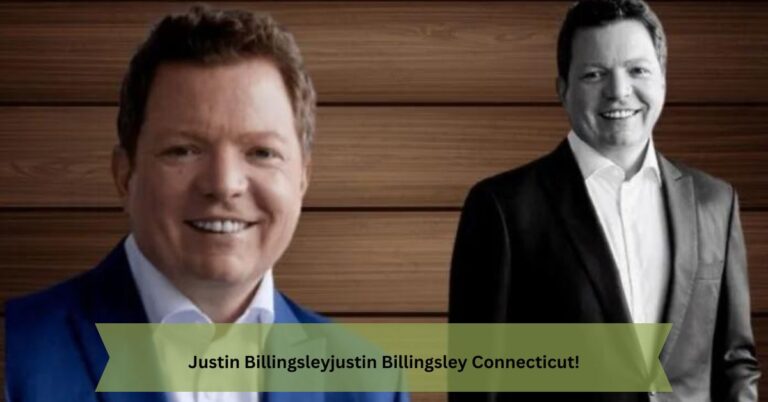The Guide to the Hp 17 Cnx000 Hdd Ssd Connector With Caddy
Upgrading or replacing the storage in your HP 17 cnx000 laptop can breathe new life into your device. In this comprehensive guide, we will explore everything you need to know about the Hp 17 Cnx000 Hdd Sdd Connector With Caddy. We will cover its importance, how to install it, and answer frequently asked questions. This guide is designed to be clear and accessible, even if you’re new to laptop upgrades.
What Is the Hp 17 Cnx000 Hdd Sdd Connector With Caddy?
To get started, let’s break down what the Hp 17 Cnx000 Hdd Sdd Connector With Caddy is and why it’s important.
Understanding HDD and SSD:
HDD (Hard Disk Drive): This is a traditional storage device that uses spinning disks and read/write heads to store data. HDDs are generally cheaper and offer more storage capacity compared to SSDs, but they are slower and more prone to mechanical failure.
SSD (Solid-State Drive): Unlike HDDs, SSDs have no moving parts. They use flash memory to store data, making them faster, more reliable, and more durable. They are a popular choice for performance upgrades because they improve boot times and overall system responsiveness.
What Is a Connector?
The connector is a crucial component that links your HDD or SSD to the laptop’s motherboard. It allows data to transfer between the storage device and the computer. In the case of the HP 17 cnx000, the connector is designed to fit perfectly with the specific hardware of this laptop series.
What Is a Caddy?
A caddy is a metal or plastic frame that holds the hard drive or SSD in place inside your laptop. It ensures that the drive is securely attached and properly aligned with the connector. The caddy helps prevent movement and damage to the drive during use.
Why the Connector and Caddy Matter?
When upgrading or replacing your hard drive or SSD, the connector and caddy are essential for ensuring that the new drive is correctly installed and functions properly. Without the right parts, you might face issues with connectivity or physical fit, leading to potential damage or performance problems.
Why Upgrade Your Hard Drive or SSD?
Upgrading or replacing your hard drive or SSD can offer several benefits. Let’s look at why you might consider making this upgrade.

Increased Storage Capacity:
One of the most common reasons for upgrading is to increase storage capacity. If you’re running out of space on your current drive, a larger HDD or SSD can give you the extra room you need for files, applications, and multimedia content.
Faster Performance:
Switching from an HDD to an SSD can drastically improve your laptop’s performance. SSDs offer faster read and write speeds compared to HDDs, which means quicker boot times, faster file transfers, and a more responsive system overall.
Enhanced Reliability:
SSDs are more reliable than HDDs because they have no moving parts. This makes them less susceptible to physical damage and mechanical failure. If you often move your laptop around, an SSD can be a more durable choice.
Improved Battery Life:
SSDs use less power than HDDs. This can help extend your laptop’s battery life, as SSDs are more energy-efficient. For users who rely on their laptop for long periods without access to a power source, this can be a significant advantage.
Extending Your Laptop’s Lifespan:
If you have an older laptop, upgrading to a new HDD or SSD can give it a new lease on life. An SSD, in particular, can make an older machine feel faster and more modern, potentially extending its usefulness.
How to Install the Hp 17 Cnx000 Hdd Sdd Connector With Caddy!
Installing the Hp 17 Cnx000 Hdd Sdd Connector With Caddy might seem complex, but with the right steps, it can be straightforward. Here’s a detailed guide on how to do it.
Tools and Materials Needed:
Before you begin, make sure you have the following:
- Hp 17 Cnx000 Hdd Sdd Connector With Caddy
- New HDD or SSD
- A screwdriver (usually a Phillips #00)
- Anti-static wrist strap (optional but recommended)
- Backup of your important data (if replacing an existing drive)
Step 1: Power Down and Unplug Your Laptop:
Ensure that your HP 17-cnx000 is completely powered off. Disconnect the power adapter and remove the battery. This helps avoid any electrical damage or accidental power surges during the installation process.
Step 2: Remove the Laptop’s Bottom Panel:
Turn the laptop upside down and locate the panel that covers the hard drive bay. This panel is typically secured with screws. Use your screwdriver to remove these screws and carefully take off the panel.
Step 3: Remove the Existing Hard Drive (If Applicable):
If you’re replacing an existing drive, you’ll need to remove it. Most HDDs are secured with screws or clips. Carefully unscrew or unclip the old drive and gently slide it out of its connector.
Step 4: Prepare the New HDD or SSD:
Take your new HDD or SSD and install it into the caddy. The caddy will ensure that the drive is securely held in place. Align the drive with the caddy and use screws if necessary to attach it.
Step 5: Attach the Connector:
Connect the HP 17 cnx000 HDD SSD connector to your new HDD or SSD. The connector should fit snugly into place. Ensure it’s aligned properly and securely attached.
Step 6: Install the New Drive:
Slide the new drive (with the caddy and connector) into the hard drive bay of your laptop. Make sure it is properly connected to the motherboard. Secure it in place with screws or clips if needed.
Step 7: Reassemble the Laptop:
Replace the bottom panel of the laptop and screw it back into place. Reinsert the battery and reconnect the power adapter.
Step 8: Boot Up and Install Operating System:
If you are replacing the primary drive, you will need to reinstall your operating system. This can be done using a bootable USB or CD. Follow the prompts to install the operating system on your new drive.
Additional Considerations and Related Components:
When upgrading your storage, there are a few other components and considerations to keep in mind.

RAM Upgrades:
Along with upgrading your storage, you might want to consider adding more RAM (Random Access Memory) to your laptop. More RAM can improve multitasking and overall system performance. Check your laptop’s specifications to see if you can upgrade the RAM.
Backup Your Data:
Before replacing your old drive, ensure that you have backed up all important data. Use an external drive or cloud storage to save your files. This will prevent data loss during the upgrade process.
External Storage Options:
If you prefer not to open your laptop, consider using external storage options like an external HDD or SSD. This can provide additional space without the need for internal upgrades.
Operating System and Software Compatibility:
Ensure that your operating system and software are compatible with the new drive. Most modern SSDs and HDDs work with major operating systems, but it’s always good to check compatibility before installation.
Cooling and Ventilation:
After upgrading your storage, check your laptop’s cooling and ventilation. SSDs generate less heat than HDDs, but ensuring proper airflow can help maintain optimal performance and prevent overheating.
FAQs:
Here are some common questions about the Hp 17 Cnx000 Hdd Sdd Connector With Caddy and their answers.
1. What is the benefit of using an SSD instead of an HDD in my HP 17 cnx000?
SSDs offer faster performance compared to HDDs. They improve boot times, application loading, and file transfers. Additionally, SSDs are more reliable and durable because they have no moving parts.
2. Can I install both an HDD and an SSD in my HP 17 cnx000?
Yes, many HP 17-cnx000 models support both an HDD and an SSD. You can use the SSD for your operating system and frequently used programs, and the HDD for larger files and data storage.
3. How much storage should I get for my HP 17-cnx000?
The amount of storage you need depends on your usage. For most users, a 256GB or 512GB SSD is sufficient. If you store large amounts of data, consider a 1TB or larger HDD.
4. Do I need a special connector for the HP 17 cnx000 HDD SSD upgrade?
Yes, you need the Hp 17 Cnx000 Hdd Sdd Connector With Caddy to properly install your new drive. This ensures the drive is securely connected and positioned within the laptop.
5. Can I upgrade the storage on my HP 17-cnx000 by myself?
Yes, upgrading the storage is a task you can do yourself with the right tools and instructions. Follow the steps outlined in this guide to successfully upgrade or replace your hard drive or SSD.
Conclusion:
Upgrading or replacing the storage in your HP 17 cnx000 laptop with the HDD SSD connector with caddy is a great way to enhance your laptop’s performance and capacity. Whether you choose to install a faster SSD or a larger HDD, the process can significantly improve your computing experience.
Read More:
Introduction to https:// workink.co/2hk/aimmyv2